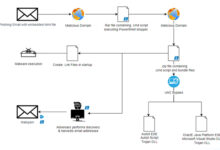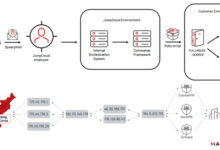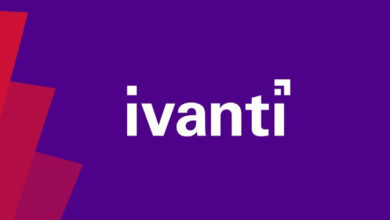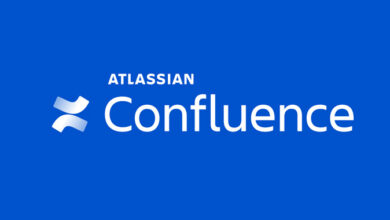Jump into action and organize your digital life like a pro
[ad_1]
Spring is in the air and as the leaves start growing again, why not breathe new life into the device you depend on so much?
It’s spring in the Northern Hemisphere, and chances are you have a whole new spring in your stride (pardon the pun!) thanks to increasingly warm weather and days that are getting longer and milder. But this time of year invites us not only to venture outdoors; it’s also a great time to tidy up our homes – and our digital lives!
Indeed, with digitalization deeply rooted in almost all aspects of our lives, the annual spring cleaning ritual must not be confined to our physical homes. Rather, it is the perfect opportunity to declutter and revive all the gadgets we depend on.
Are you running out of hard disk space? Does the whole machine take longer to boot up? Is your email inbox overflowing? Bigger hard drives and more memory, new motherboards and CPUs can certainly help, but they’re not free; besides, there is an easy way to increase the performance of your device.
So, where do you start? What exactly should be tidied up? Depending on how (un)organized your digital life is, there may be a lot of things to do. Fear not, though: any task can be made more manageable if broken down into smaller steps – that’s where our three-part series on digital spring cleaning comes in.
Let’s get to work and start by cleaning your PC, laptop, smartphone and tablet. Tomorrow, we’ll move on to your home network and network storage devices before wrapping things up Thursday with tips for decluttering your social media and other online accounts while increasing your account security in the process.
Check the installed software
Check all installed software and ask yourself when was the last time you used this or that application and if you still need it. Unused software, such as some pre-installed Windows Store apps, take up useless storage space and should be removed. To do so, just open it BeginningThen Arrangement And Application (or simply search Application on the taskbar) and then remove any software you don’t really need.
The same advice applies to “clean up your mobile actions”. When it comes to your phone, things might get even more pressing – we’re glued to our phones these days, right?
So, uninstall all the apps you don’t need and consider disabling the ones you only use occasionally. Also, stop apps from running in the background by putting them to “deep sleep”. For a more thorough guide and detailed instructions for Android and iOS devices, check out our recent article explaining why your phone might be slow and how to speed it up.
Review startup programs
Chances are there’s a lot of software that launches automatically every time you turn on your laptop. But do programs like Spotify, Skype, or iTunes need to run every time your system boots? Chances are it isn’t, so make sure to prevent it from running in the background and affecting the startup processes and general performance of your system.
Modern operating systems allow you to easily view and edit applications that load automatically with system startup. To see a list of these programs in Windows, for example, right-click on an empty part of the taskbar and click Task manager etc stub. Or just press the Windows key and search Startup Applications.
Clean e-mail
If you use an e-mail program such as Microsoft Outlook or Thunderbird, all e-mails or their attachments are also stored locally on the device. Some free email service providers also only offer a limited quota of online storage space.
To do some spring cleaning of your inbox, consider listing your emails in reverse order by time, oldest first, and decide whether you need to keep payment receipts from 2010 or invitations to garden parties from 2011. With With Outlook’s Mailbox Cleaning Tool, for example, the task of keeping your inbox tidy will be a breeze. Maybe run an email search with attributes like large attachments?

Outlook cleanup options
Clean Downloads folder
Do you have one or more folders where you store all files downloaded from the web? Then open this folder and see if you still need the software installation files or tickets for an event that happened a while ago. Otherwise, delete the files and make sure to also empty your computer’s recycle bin. This will likely free up gigabytes of hard drive space with almost zero effort.
Get rid of pictures & videos?
It’s safe to say that you probably have tons of pictures and videos stored on your laptop, phone or tablet. In some cases, this also includes old photos from mobile devices. However, maybe not all photos or videos need to be stored forever? Consider deleting photos you don’t even want to take and low-quality snapshots or alternatively, moving them to an external hard drive, network storage device (NAS), or cloud storage service, or even a USB stick in some cases.
Renew
Once you’ve brought the number of installed apps to a reasonable number and not all of them are running at startup, see if you’re using the latest versions of all that software. Software updates exist for a reason, and their importance especially when it comes to the security of your operating system cannot be overstated.
Out-of-date software may contain security holes that cyber criminals abuse, which is where security updates enter – they are intended to patch these holes and prevent criminals from exploiting them.
As a result, make sure to keep your operating system and all applications fresh by not delaying too much in installing available updates. In fact, to keep things simple, most devices these days have automatic updates enabled by default.
There he is. This should be enough to get you started. Tomorrow, we’ll look at how to declare your network and network-attached devices and ensure you have a solid data backup routine.
[ad_2]
Source link